El proceso de Ariel
· Herramientas: Ariel usa Photoshop 7 y una Wacom Intuos mediana , pero también recomienda la Graphire .
Más info: http://www.wacom.com/
·Tiempo: Una página como la de Space Ghost lleva dos días de trabajo. Los ayudantes se encargan del enmascaramiento (que lleva medio día).
Aclaración: los atajos de teclado mencionados son para la versión en inglés de photoshop 5.5. Las "notas personales" y preguntas también son agregados míos.
Leo
PASO 1: Línea

En los trabajos a color de Ariel arranca con un dibujo a lápiz, que será la capa fundamental en Photoshop.
-Esas líneas definidas las logra con un lápiz HB.
-"Lo normal es trabajar con una resolución de 300 dpi". En el video de demostración la resolución pareciera ser de 1500x2000 píxeles.
-La imagen se trabaja en modo “gris” (grayscale), mucho más liviano de procesar y almacenar.
-En esta instancia la capa es única y en modo normal.
PASO 2: Enmascaramiento
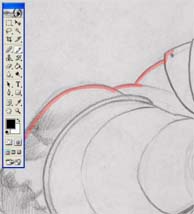
Esta tarea consume el 25% del tiempo y es realizada por ayudantes. Consiste en crear selecciones de cada uno de los sectores del dibujo que comparten el mismo color. Estas selecciones o “máscaras” son salvadas en canales. Ejemplo: nuestro dibujo consiste en dos figuras humanas: se enmascaran todas las pieles en un canal. Así se va reservando un canal específico para todas las piezas del mismo color (un canal para jeans, otro para cuero, etc).
Ariel crea la máscara usando el modo máscara rápida (se activa o desactiva con “Q”). Define los contornos de la máscaras con el lápiz duro (tecla “N”) así puede sumar y restar áreas sin “ensuciar”, sin que queden píxeles colgados.
Luego rellena el contorno con la herramienta de relleno (en el video: modo normal, 100% opacidad, modo contiguo, tolerancia 32).
Nota personal: recomiendo alta tolerancia para que no quedan píxeles sin rellenar en los bordes internos.
Una vez terminada la selección se procede a salvarla. Dos opciones posibles:
van al menú de canales y duplican la máscara rápida que acaban de crear (clic derecho en la máscara > duplicar..) y a esta copia la bautizan con un nombre representativo (ejemplo: “PIELES”).
O bien, salen del modo máscara rápida, y cliquean en la opción “guardar selección como canal”. Doble clic en el canal para cambiarle el nombre.
Ariel también separa a los objetos (en este caso, las dos figuras humanas) en un nuevo canal (es decir una silueta de todos los objetos).
A todos los canales les da un efecto de “blur” (difuminado) de 0,5. (Filtros > blur > gaussian blur). Para repetir el último efecto usado pueden usar el atajo ctrl+F.
PASO 3:Valores
Ariel trabaja en blanco y negro, y luego colorea al final. En esta etapa le da el tono base o valor a cada máscara.

Primero selecciona una máscara (se hace haciendo ctrl+clic en la máscara “PIELES” que contiene la selección de las pieles).
Le da el valor correspondiente a la piel usando la herramienta de brillo y contraste (imagen > ajustar > brillo y contraste).
Puede dársele color plano o incluso un degradé. Ariel usa la herramienta de degradé con la opacidad al 30% (para que el color no cubra tanto la línea) manteniendo transparente uno de los extremos del degradé línea. (Nota personal: Yo en cambio usaría esta herramienta con 100% de opacidad pero en modo “multiply” para que la pintura no cubra para nada la línea).
PASO 4: Volumen

Esta pareciera ser la etapa decisiva y más delicada.
Para crear el volumen agrega dos capas nuevas en modo “normal”: una para oscurecer y otra para aclarar. Primero hace las sombras, luego las luces.
Ariel usa el Pincel (tecla “B”) en modo normal para pintar (punta dura, pero con opacidad sensible a la presión de la “wacom”). Pero además esfuma con el Dedo (tecla “R”) de punta blanda.
Por último: funde las capas en una sola (“Merge down”) y transforma la imagen a modo a RGB (no antes, pues si no el archivo es más pesado).
PASO 5: Color
“Ahora se usan las máscaras”. Esta etapa depende del buen gusto del colorista.

Selecciona el canal o máscara que contiene, por ejemplo, las pieles a colorear.
Va a imagen> ajustes > tono saturación (hue/saturation, atajo: ctrl+U).Marca la opción “colorear” y le da el color base a la piel, tono más bien rojizo, pero lo “tonalizado” hacia blanco (ojo, no lo “aclara”, salvo que no le importe que el color pierda fuerza).
Usa la función “reemplazar color” para reemplazar “los claros” por tonos amarillos para que el color tenga mas vibración.
Otros casos:
“Si estamos pintando un verde, partimos de verde azulado y aclaramos con verde más amarillento”.
“Si estamos pintando una capa roja: arrancamos con bordó y aclaramos con naranja o rojo puro”.
Nota personal: En vez de “replace color” también me da resultados muy interesantes la herramienta “Selective color...”, una de las más poderosas y divertidas de Photoshop.
La transcripción y el vídeo corresponden a un taller personal que Ariel dictó al Grupo de Yahoo, seguidores de su obra. Ambos publicados aquí con los respectivos permisos. Espero que les sea de ayuda.
LaNuez
Comparte este post con tus Redes Sociales
n_n
ResponderBorrarke gentil de tu parte compartir esta info!!
sobre todo los datos de trabajar en escala de grises O_o
lo voy a intentar de una!!
:P
saludos!
"N" para lapiz duro?
ResponderBorrarYo iba a publicar un video de lo que filmé en la Feria de Libro, pero esto está mucho más detallado. Buen aporte.
ResponderBorrarSe agradece.
Saludos
Dale igual y los vamos enlazando, al final la idea es compartir el conocimiento para la mejora del arte local.
ResponderBorrarphotoshop 5.5!
ResponderBorrary aquí la gente se mata pidiéndote que sepas cs4 y toda la nota.
Gracias x el dato,y x darnos la oportunidad de conocer a semejante genio, el taller estuvo tambien buenisimo.
ResponderBorrarsaludos
muy buen aporte , muchas gracias.
ResponderBorrar